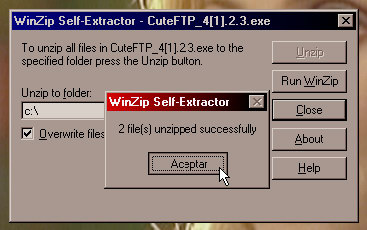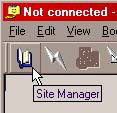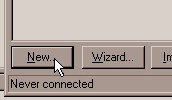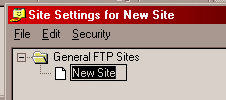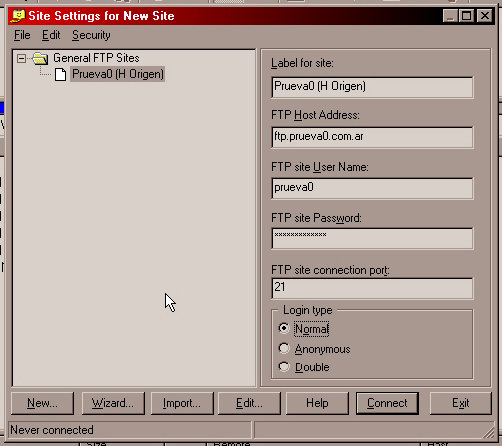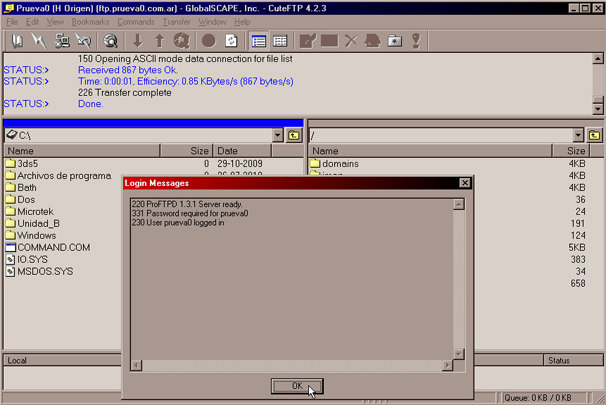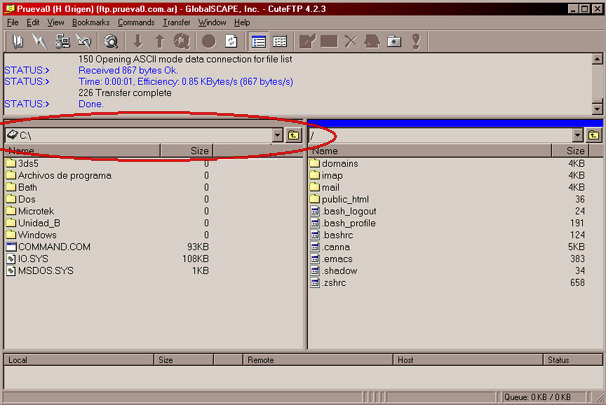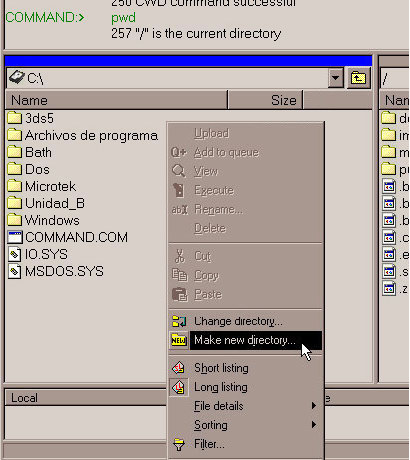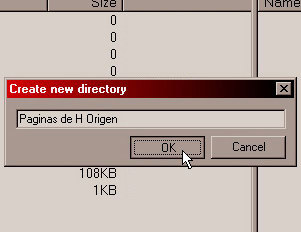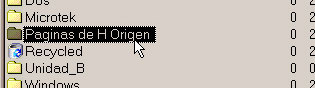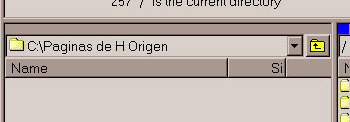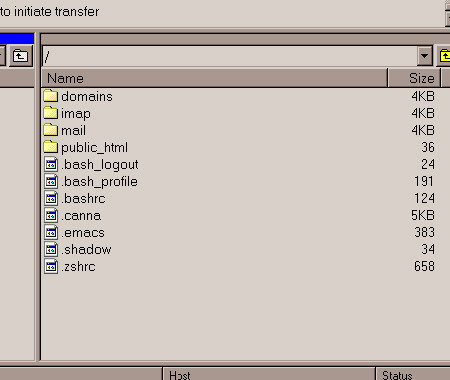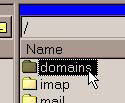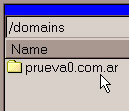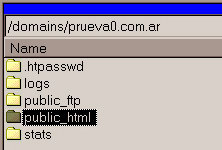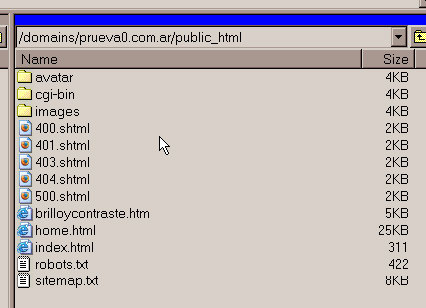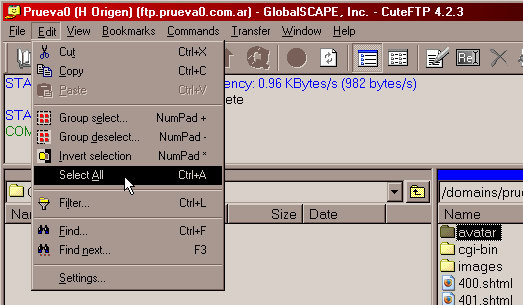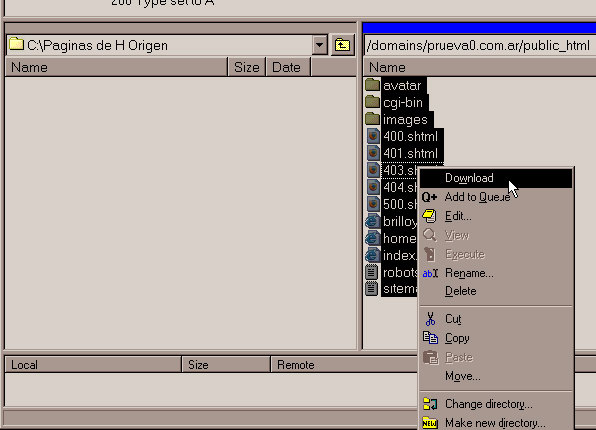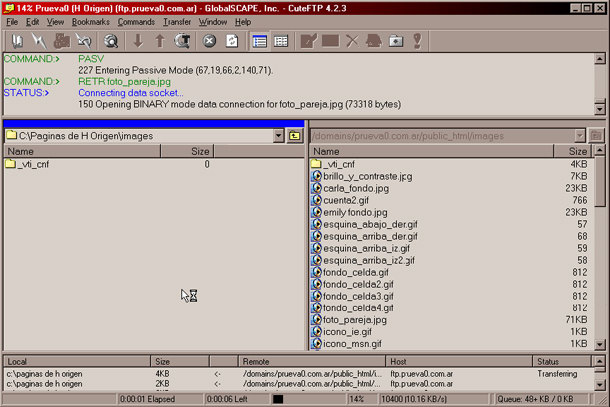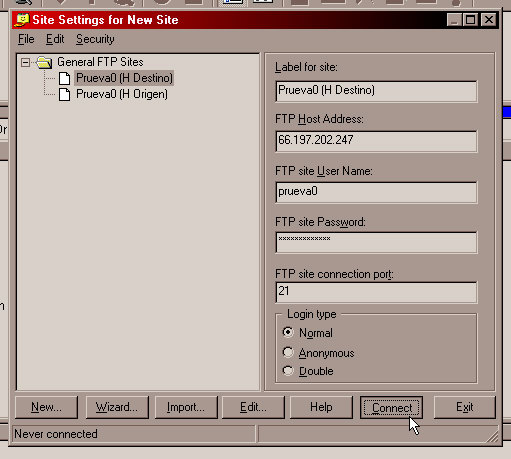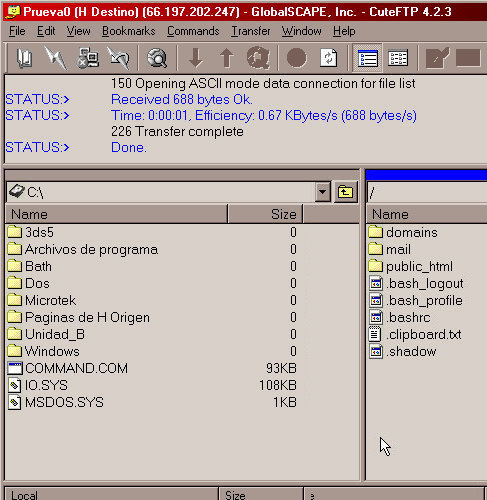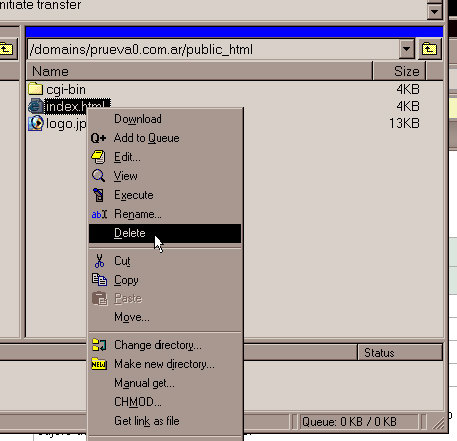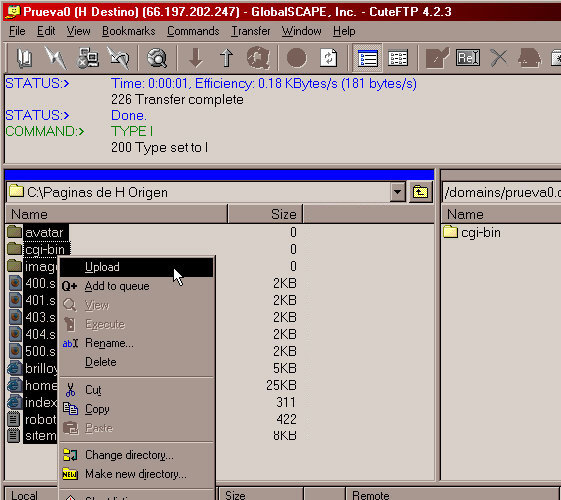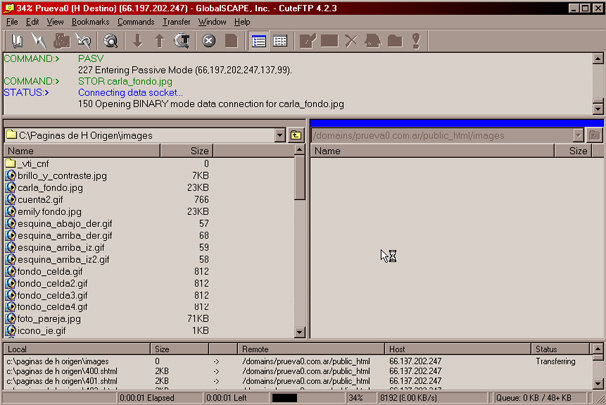|
A continuación veremos como migrar, es decir copiar desde un servidor o
hosting a otro, una pagina web.
Importante destacar que hablamos de paginas web básicas (estáticas). HTML ,
Imágenes, y otros archivos similares.
Si las paginas web usan bases de datos, programación o scripts que deben
interactuar con los soportes del hosting/server o alguna otra tecnología
similar.
Será necesario que esta tarea la realice un diseñador/programador que pueda
modificar/reconfigurar la programación de esas paginas para que funcionen en
el nuevo hosting/server.
El
CuteFTP es uno de los programas de acceso FTP (File Tranfer Protocol) más
completos y prácticos.
Si no tienes el CuteFTP
4.2.3 puedes descargarlo desde nuestro sector
->
Download
La
Instalación:
Una vez descargado el programa hay que descomprimirlo.
|
Para
esto ejecutamos el archivo descargado con doble clic.
Y en la
ventana que se abre presionamos el botón "Unzip".
Una
vez terminada la descompresión nos dirá cuantos archivos fueron
descomprimidos.
Aceptamos el cuadro y cerramos la ventanita de WinZIP Self-Extractor, con el
botón "Close". |
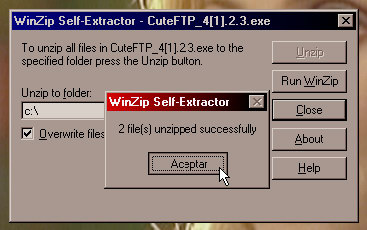
|
Ahora
abrimos una ventana "Mi PC" para acceder al disco local "C:\" donde
encontraremos una carpeta "«Ramdileo» Software", y dentro de esta, encontramos
la carpeta del programa "CuteFTP 4.2.3"
Ejecutamos el archivo "cuteftp.exe" con doble clic para que se abra el programa de
instalación.
Es conveniente aceptarle hasta el final todas las opciones que nos propone
para tener una instalación estándar.
IMPORTANTE Una vez
finalizada la instalación debe ejecutar con doble clic el archivo "CUTEFTP4.REG",
que esta dentro de la carpeta "Crack". De no hacerlo el programa funcionara
igual pero solo por 15 o 30 días.
Descargando el sitio web
original:
Abrimos el programa desde el menú inicio de Windows.
Al abrirse el programa aparece el "Site Manager". Allí veremos distintas
conexiones que vienen configuradas en el programa. o bien las que hallamos
configurado anteriormente, en caso de haber usado el programa antes.
|
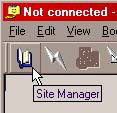
|
En caso
que hallamos cerrado el cuadro "Site Manager" lo abrimos, cada vez que sea necesario,
mediante el botón "Site Manager". |
Para
este ejemplo, nosotros migraremos "prueva0.com.ar". Utilizando el correspondiente
Usuario/Password de ese hosting.
Usted por supuesto deberá colocar el dominio y los datos de acceso
correspondientes a su hosting.
Primero
accederemos al hosting donde actualmente están alojadas las paginas del sitio.
(De ahora en más lo llamaremos "H Origen")
Y las copiaremos al disco local C:\ de
la PC.
|
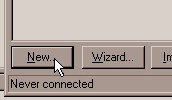
|
Usaremos el botón "New..." para crear una nueva conexión FTP
Tal como se ve en la imagen de la izquierda.
Luego
borraremos lo de "New Site" que nos propone por default.
Y colocaremos el nombre "Prueva0 (H Origen)"
Tal como se ve en la imagen de la izquierda y aquí abajo. |
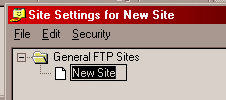
|
|
Si el
dominio del sitio aun esta delegado al
"H Origen" (Como en el caso de nuestro
ejemplo)
Entonces ponemos en el campo
"FTP Host Address" el nombre de dominio "ftp.prueva0.com.ar".
Tal como se ve en la imagen de aquí a la derecha.
Ahora, si el tramite de cambio de delegación/DNS esta iniciado, en tramite, o no esta
seguro.
Lo mejor es colocar allí la dirección IP del
"H Origen" y no el nombre del dominio.
Si
no conoce la dirección IP del hosting donde actualmente están las paginas del
sitio, consulte con su antiguo proveedor.
Completamos los demás datos
"FTP Site User Name", "FTP site Password"
y
marcamos "Login Type Normal"
Si su "H Origen" utiliza un puerto diferente al "21"
deberá colocar en "FTP site Connection port" el numero que le halla indicado su
antiguo proveedor.
Seleccionamos con un clic la conexión recién creada, y hacemos clic al botón "Connect"
|
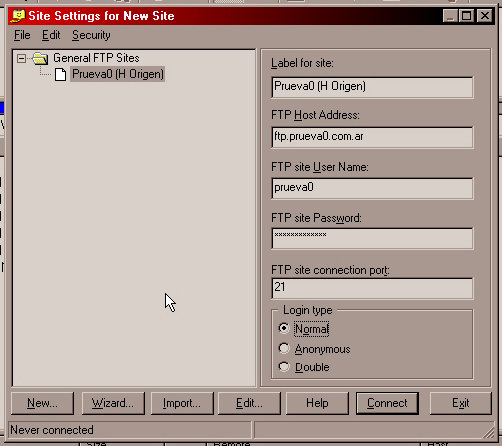
|
|
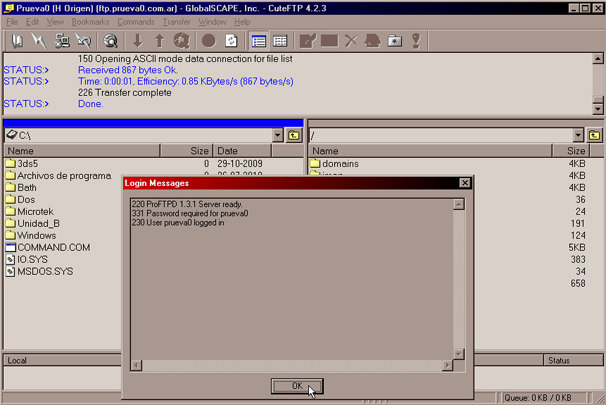
|
Al
completar la conexión, aparece el "Login Messeges" del "H Origen".
Algunos
proveedores no lo utilizan. Asi que si no le aparece, no es problema.
Hacemos clic en "OK"
para cerrar el mensaje.
|
|
En el
lado derecho tenemos los archivos y carpetas contenidas en el "H Origen".
Y en el
lado izquierdo, el contenido del Disco C:\
En caso que
acceda a otro disco o carpeta. Utilice el desplegable mostrado en la imagen para
que muestre el disco "C:\"
|
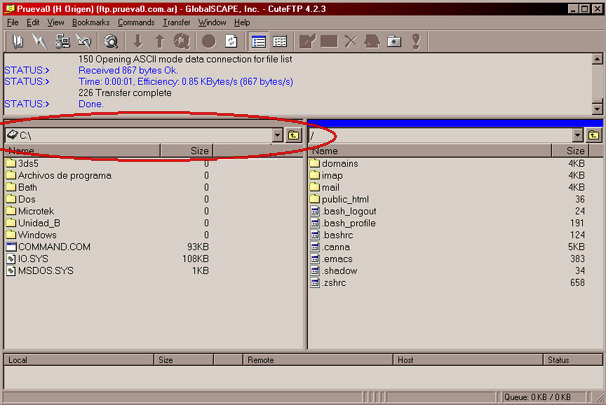
|
|
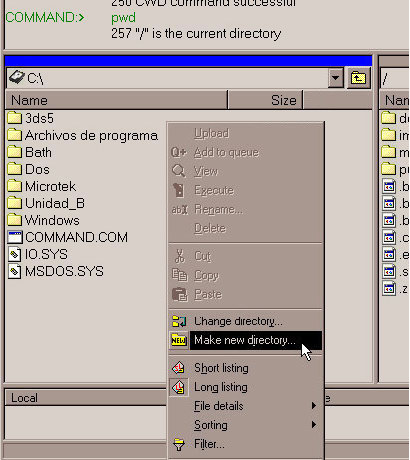
|
Crearemos una carpeta/directorio en el disco "C:\" Para colocar los
archivos/paginas del "H Origen".
Hacemos
clic con el botón derecho del mouse en un área bacía del lado izquierdo, y
elegimos la opción "Make Directory". Tal como se ve en la imagen de la
izquierda.
Se abre
el cuadro "Create new directory". Allí colocaremos el nombre de la carpeta
"Paginas de H Origen".
Por ultimo hacemos clic en OK, y se crea el directorio/carpeta.
Tal
como se ve en al imagen de aquí abajo.
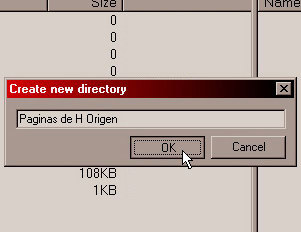
|
|
Por ultimo accedemos a la carpeta recién creada con doble clic.
Tal
como se ve en las imagen de aquí abajo y aquí a la derecha.
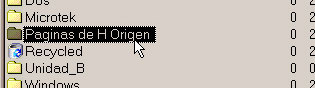 |
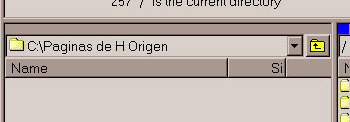 |
Como
mencionamos antes. en el lado derecho del programa podemos ver el contenido del
hosting al que estamos conectados.
Este
contenido (Archivos, Carpetas, Accesos directos) varía según el tipo de
servidor, el tipo de configuración que este tenga, etc.
|
Por
este mismo motivo, las paginas web pueden estar en carpetas diferentes a las
mostradas aquí.
En el
caso de nuestro ejemplo "prueva0.com.ar" las paginas web están dentro de
/domains/prueva0.com.ar/public_html.
Pero en
otros hosting puede están dentro de una carpeta o directorio llamado "/wwwroot".
En
otros puede estar directamente al ingresar si necesidad de acceder a ninguna
carpeta especifica. etc.
Si no esta
seguro de en que carpeta están los archivos de sus paginas web, en su antiguo
hosting. Consulte con
su antiguo proveedor. Y acceda a la o las carpetas que le indique, en lugar de a las que accederemos
aquí a continuación.
|
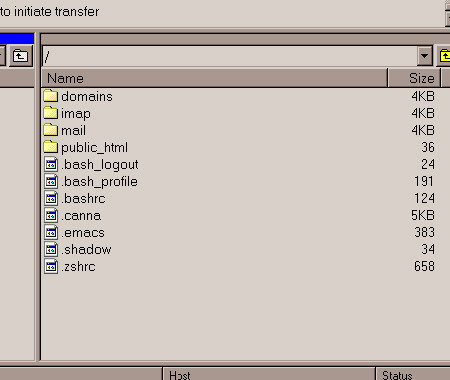
|
|
Nosotros accedemos entonces
a /domains
con doble clic.
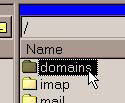 |
Luego
/prueva0.com.ar
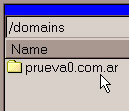 |
y por ultimo a
/public_html
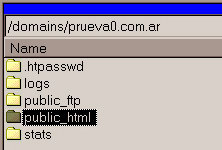 |
|
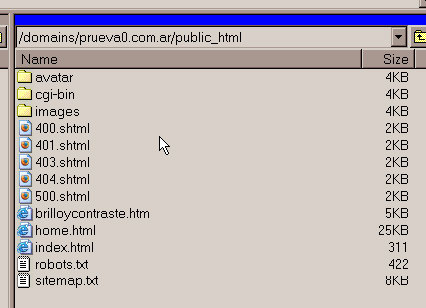
|
Allí
podemos identificar el sitio web/paginas web. No solo por el icono tipo de esos
archivos, sino por "index.html" o "home.html" o "inicio.html" que son casi
siempre los archivos principales de todo sitio web.
|
|
Marcamos con un clic el primer archivo o carpeta de la lista. y accedemos al menú "Edit"
y a la opción "Select All" para seleccionar todos los archivos y carpetas.
|
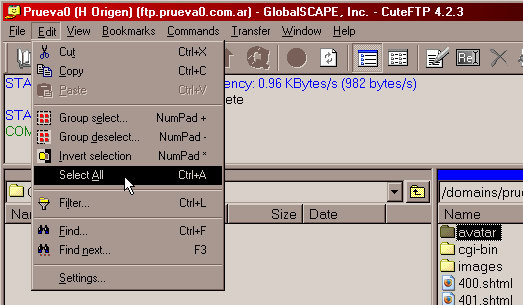
|
|
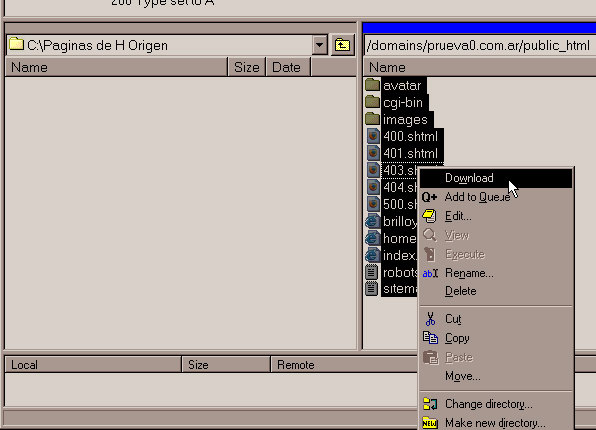
|
Con
todos los archivos y carpetas seleccionadas.
Verificamos que del dado derecho
aun
estemos correctamente en "C:\Paginas de H
Origen".
Hacemos clic con el
botón derecho sobre alguno de los archivos o carpetas seleccionadas. y en el
menú contextual elegimos la opción "Download"
|
Luego
de esto veremos que el programa comienza a ingresar a las distintas carpetas y
descargar los archivos.
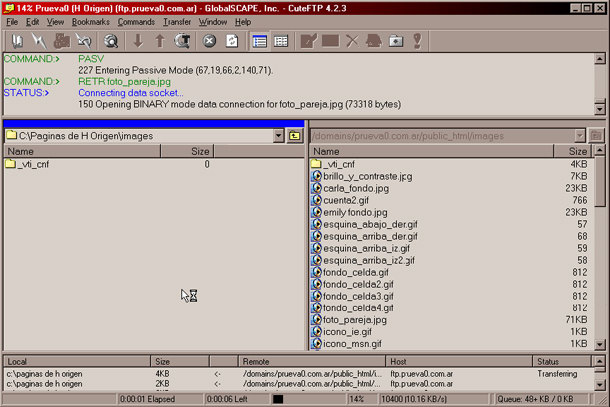
Cuando
termine. Cerraremos el programa, para que también cierre la conexión con el "H
Origen".
Publicando el sitio
web/paginas web en el nuevo hosting/server:
Ahora que ya tenemos el sitio web/paginas web en el disco local C:\, Veremos
de publicarlas/subirlas al nuevo Hosting/Server.
|
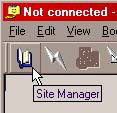
|
Abrimos
el programa desde el menú inicio de Windows, y se abre el "Site Manager". En caso
que hallamos cerrado el cuadro "Site Manager" lo abrimos,
mediante el botón "Site Manager". igual que antes. |
|
También
igual que antes hacemos clic en el
botón "New..."
Borramos el texto default y colocamos
"Prueva0 (H Destino)"
Tal
como se ve en la imagen de la derecha.
Al revés que antes, si el
dominio del sitio YA esta delegado al "H Destino". Entonces podemos poner en el campo "FTP Host Address" la dirección
del dominio "ftp.prueva0.com.ar".
Ahora, si el tramite de cambio de delegación/DNS esta iniciado, en tramite o no esta
seguro.
Lo mejor es colocar allí la dirección IP del
"H Destino" y no el nombre del dominio.
Si
no conoce la dirección IP del nuevo hosting, consulte con su nuevo proveedor.
Como vimos antes, nuestro ejemplo "prueva0.com.ar" Aun estaba delegado al
"H
Origen". Por ese motivo colocamos la dirección IP en "FTP Host Address".
Como se
ve en la imagen de la derecha.
Completamos los demás datos
"FTP Site User Name", "FTP site Password"
y
marcamos "Login Type Normal"
Si su "H
Destino" utiliza un puerto diferente al "21"
deberá colocar en "FTP site Connection port" el numero que le halla indicado su
nuevo proveedor.
Seleccionamos con un clic la conexión recién creada, y hacemos clic al botón "Connect"
|
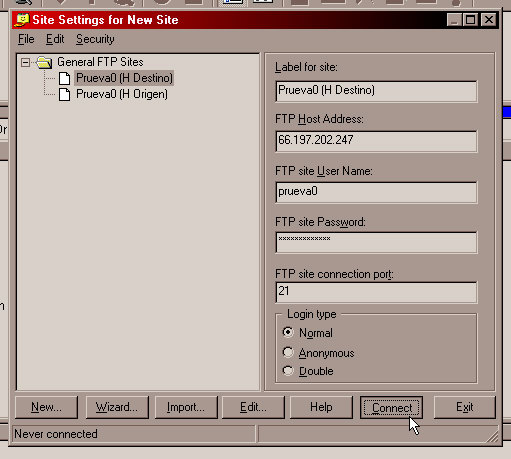
|
|
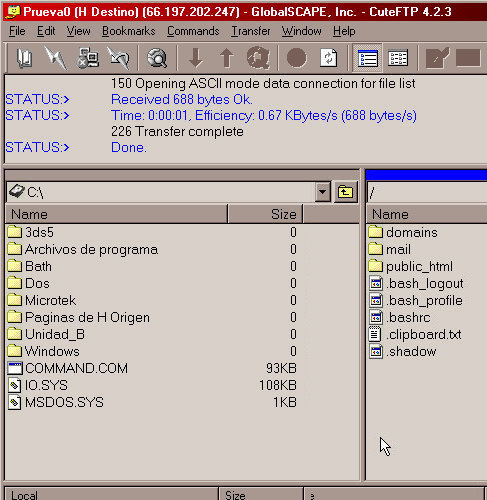
|
Al
completar la conexión, aparece el
"Login Messeges" del "H
Destino".
Hacemos clic en "OK"
para cerrar ese mensaje.
Recordamos que algunos proveedores no lo utilizan. Asi que si no aparece, no es problema.
Al conectar al "H
Destino". Podremos observar las diferencias que tenga el nuevo hosting con
el anterior.
En el caso de nuestro
ejemplo, son
prácticamente iguales. Y el
sitio también se publica en /domains/prueva0.com.ar/public_html
|
|
Accedemos entonces a /domains
con doble clic.
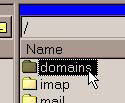 |
Luego
/prueva0.com.ar
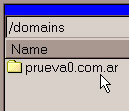 |
y por ultimo a
/public_html
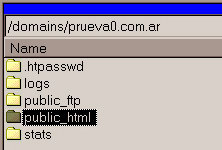 |
|
Al
ingresar a la carpeta /public_html, veremos que ya suele haber algunas carpetas
y archivos dentro.
Es
típico encontrar un archivo "index.html" o "index.htm", el cual debe ser
reemplazado o borrado.
También puede ser que halla algunos otros archivos y carpetas adicionales.
Los
archivos es conveniente borrarlos o reenlazarlos con los del sitio web que
subiremos.
Pero muchos hosting's/Servers suelen tener carpetas útiles como por ejemplo /cgi-bin,
/stats, /webmail, /awstats, /admin etc.
En estos caso
es conveniente no borrar esas carpetas, y consultar con su nuevo proveedor si es
conveniente borrarlas o reemplazarlas.
Hacemos
clic con el botón derecho del mouse sobre el archivo "index.html" y elegimos la
opción "Delete" para borrarlo.
Tal como se muestra en la imagen de la derecha.
Repetimos la operación con cualquier otro archivo que halla.
|
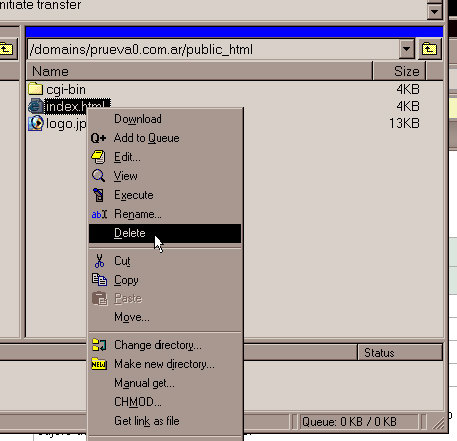
|
|
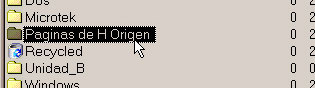
|
En el
lado derecho, igual que antes, usamos el desplegable para acceder al disco C:\
Y luego
con doble clic accedemos a la carpeta "Paginas de H Origen". Que es
donde habíamos descargado el contenido del antiguo hosting/server.
|
|
También
igual que antes, marcamos con un clic el primer archivo o carpeta de la lista. y
accedemos al menú "Edit"
y a la opción "Select All" para seleccionar todos los archivos y carpetas,
que tenemos dentro de "C:\Paginas de H Origen."
Con
todos los archivos y carpetas seleccionadas.
Hacemos clic con el botón derecho sobre alguno de los archivos o carpetas
seleccionados.
Y en el menú contextual elegimos la opción "Upload"
|
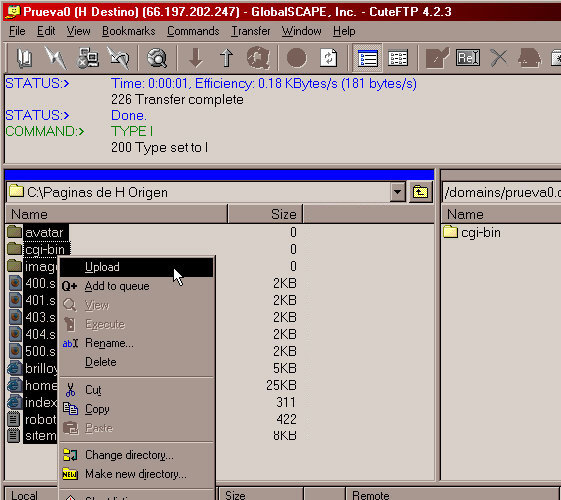
|
Luego
de esto veremos que el programa comienza a ingresar a las distintas carpetas y
subir los archivos al nuevo Hosting/Server.
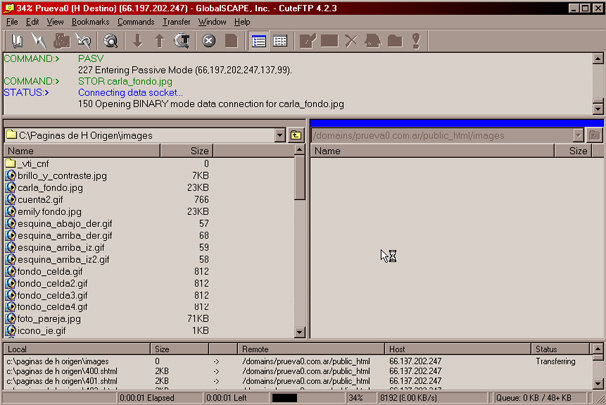
Cuando
termine, cerraremos el programa para que se cierre también la conexión con el
"H Destino"
|